

Mp3MyMp3 Help
Please be advised! After reviewing the information below and
recording audio still just doesn't seem to work:
Depending upon the sound card and various other system properties
Mp3MyMp3 recorder simply may not work. This affects a minority of
Windows PC owners who have purchased a computer that have Stereo or
Wave out mix disabled in hardware. Dell is one major manufacturer in
the past who has implemented this hardware block. We sincerely
apologize to anyone who has spent their valuable time to install and
try out this program only to find it will not work with their
system/configuration.
Note: Most help is built into the program itself as it features a built in HELP BAR displaying context sensitive information at the bottom of the screen, simply roll over any screen object to view information related to that item.
Getting Started
Step 1. Open your favorite audio player. ie. VLC media player or web radio station / podcast and start playing audio.
Step 2. Open MP3MyMP3, within the recording section click on the "Device..." button to select the audio source you wish to record from. (Choose Stereo Mix or Wave mix, this will record all audio through your sound card.) See below for issues with device selection.
Step 3. The combination of the settings below ultimately determines the overall recording input level. Fine tune your recording levels so that the meter on the right just hits the bottom of the red zone at the loudest point of the audio you are recording.
a) Player audio level (source volume)
b) Master Volume Level (within Mp3MyMp3)
c) Recording Volume Level (within Mp3MyMp3)
d) MP3MyMP3 application volume (... see windows mixers)
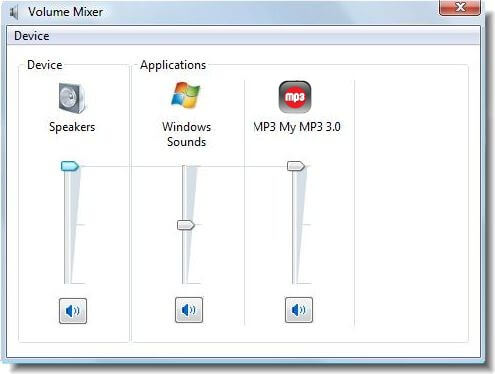
Step 4. Check the Mp3MyMp3 options section to ensure all options are set to your liking.
Step 5. Click the Record button.
Step 6. Click Stop when you're ready to end the recording. The recording is added to your playlist. That's it!
Windows Sound Mixers
Selecting an audio device...
If you cannot select or find the audio device you wish to record from you may have to adjust the Windows mixer settings and restart the Mp3MyMp3 program.
Step 1. To begin, RIGHT click on the
speaker icon in the lower right corner of your desktop.
![]()
Step 2. The following menu will pop up, now LEFT click on "Recording Devices".
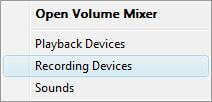
Step 3. The system sound panel will now open with the recording tab selected. RIGHT click any item on this screen to show the following menu popup below. You want to make sure "Show disabled Devices" and Show Disconnected Devices are checked. Windows has a habit of hiding the "Stereo Mix"/"Wave Out Mix " device options. (These are used to record what you hear).
RIGHT click on the device you wish to use and LEFT click "Set as Default Device" , click apply then OK.
Attention: You must restart MP3MyMP3 after setting the default device.
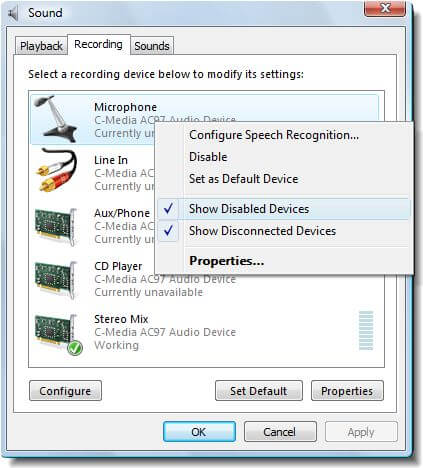
Recording Tips
When recording using certain laptops you may find you must have the
master volume at full to achieve decent recording levels. This can
be very irritating as the music may be very loud through the laptop
speakers which are associated with the Master Volume setting. To
avoid blasting loud music while recording simply plug in a pair of
headphones.
Consider supporting Mp3MyMp3 freeware.
"Freeware can only be developed, hosted and distributed with the support of its users. Consider supporting future development by donating through paypal or cryptocurrency."
BTC: 19AijC7SYoTf45ptnHhjMha9QZWDYsGY5K
ETH: 0x70c8e11c2a6e2a81776D6b044dEA3F2CF9d7eE61
Thank You for your support
For more information on other free tools we create visit www.digitalliquid.com